Microfilm, microfiche and microcard readers and scanners are available for use in the Government Publications, Maps, Microforms and Newspapers unit (GMM).
Some scanners have additional capabilities that will be noted at the machine. The following instructions will get you started.
Getting Started
-
Turn on the Microfilm ScanPro using the power switch on the back of the machine.
-
If needed, ask a staff person for help loading your microcard, microfilm or microfiche.
-
Open the scanner software using the
icon on the desktop.
-
When the software starts,select the picture of the media that most resembles your own in the startup wizard. When in doubt, ask someone on at the desk or click “Default” or “Expert User” if it appears. -
Locate an image to scan; see instructions below.
Motorized Microfilm Control
This bar controls the movement of the microfilm.
![]()
Click and drag hold the ![]() button for low speed film movement. The film may move in the opposite direction at first: it will correct itself shortly.
button for low speed film movement. The film may move in the opposite direction at first: it will correct itself shortly.
Click and hold the ![]() [fast forward] and
[fast forward] and ![]() [fast reverse] buttons for fast speed film movement
[fast reverse] buttons for fast speed film movement
To Adjust:
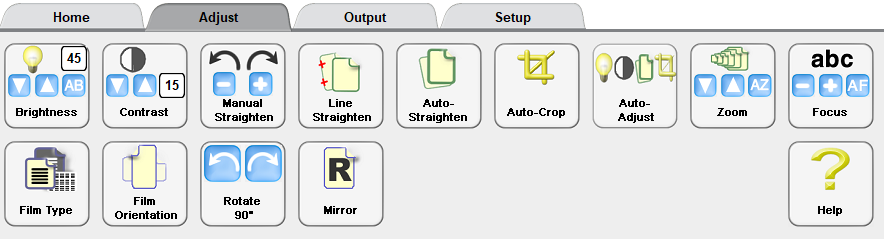
The buttons in the adjust tab can significantly improve image quality.
-
“Auto Adjust,” on the right side of the screen, automatically adjusts both Brightness and Contrast settings to improve legibility, based on what the software detects onscreen. This can be a helpful starting point.
-
On the “Brightness” button (left side of the screen), press “AB” if the image is too dark or too light to read. The scanner will automatically adjust the exposure.
-
Adjusting “Contrast” is helpful if a scan of a photograph is required. Otherwise, “AB” should fix other lighting issues.
-
To zoom, press and hold the up or down arrow on the “Zoom” button to zoom in or out, respectively.
-
Press “AF” on the “Focus” button to automatically focus the image.
-
“Film Type” toggles negative or positive film types. (If the text is white and the background is black, press this button. If nothing seems to change, click once more.)
- “Manual Straighten” allows you to straighten the image and slowly rotate it to the left or right by pressing and holding the minus and plus buttons, respectively.
- If the image only takes up a small portion of the screen or is sideways or both, press “Film Orientation” and then “Rotate” to adjust the orientation.
- If the image won’t take up the entire screen, click the “fill to height” button on the Home tab (below). This control toggles between “fill to height” and “fit to window.”

To Scan and Save:
Click and drag on the corners of the green, dashed box to adjust it as needed to encompass the image you’d like to scan. A high resolution scan takes about a second and includes all of your current settings.
It is free to create scans of microforms using our technology. We encourage you to bring a flash drive to use in saving your scans.
At the bottom of the screen, click on the “Output Tab” and select the desired export location.
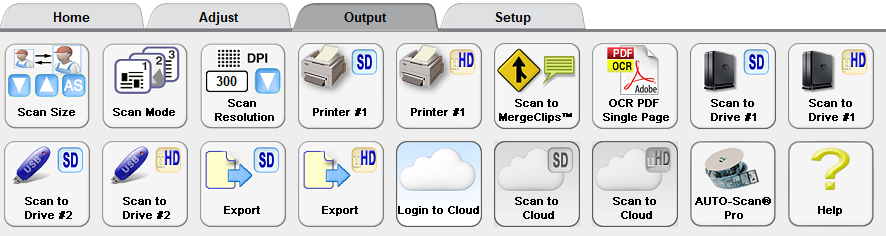
-
“Scan to Drive #1” sends the file to a location of your choosing on the workstation. If you don’t specify a location, the file will save to the “My Scans” folder, located on the desktop. Can save files in standard definition or high definition.
-
“Scan to Drive #2” sends the file to a location of your choosing on a USB flash drive. Can save files in standard definition or high definition.
- “OCR PDF Single Page” saves the file as a PDF with machine readable text (i.e. you can highlight the text on the page, or use command-F to search for keywords in the document.)
-
“Scan Resolution” adjusts the quality of the scan. 300 DPI is a good balance of size to quality.
-
“Scan Mode” gives the best quality scans if left in mode 1.
You can save images as PDF, TIFF, and JPEG file types. You can also save multi page PDF and TIFF files.
- Images will be saved as PDF files unless you specify otherwise.
- To save a multipage PDF, change the file type in the dropdown menu to “PDF (multi-page)”.
- A small window will appear that says “Scan Count: 1” will appear.
- To add another page, adjust the image, then click the same scan button as before. Repeat these steps to add additional pages. The “scan count” corresponds to the number of pages that will be in the final document.
- When finished, press “Finish” on the small window.
-
TIFF image files are large. Save as TIFFs if you plan to archive, preserve, or publish the image.
-
JPEG image files are smaller images. Save as JPEG images if you plan to put the image in a slide presentation or on a webpage. Note: Do not save as a JPEG 2000 image because they require a special viewer.
To Print:
-
“Printer 1” will send the scan to the UW Dawg Prints Printer of your choice.
-
$0.12 per page single sided or $0.23 per page double sided.
-
You must pay for your prints using a Dawg Prints card.
-
Follow the onscreen directions to use Dawg Prints or ask at the Help Desk for assistance.
-
To Finish
-
Remove the microfilm, microfiche, or microcard
-
On some machines, pulling the film carrier all the way out and clicking the
 button will automatically begin rewinding. If this button isn’t working, simply click and hold the slower rewind buttons.
button will automatically begin rewinding. If this button isn’t working, simply click and hold the slower rewind buttons.
-
-
Close the scan software
-
Turn off the Microfilm ScanPro machine with the small switch on the back right of the machine.
-
Place your microform on a refiling table or give it to the person at the help desk.